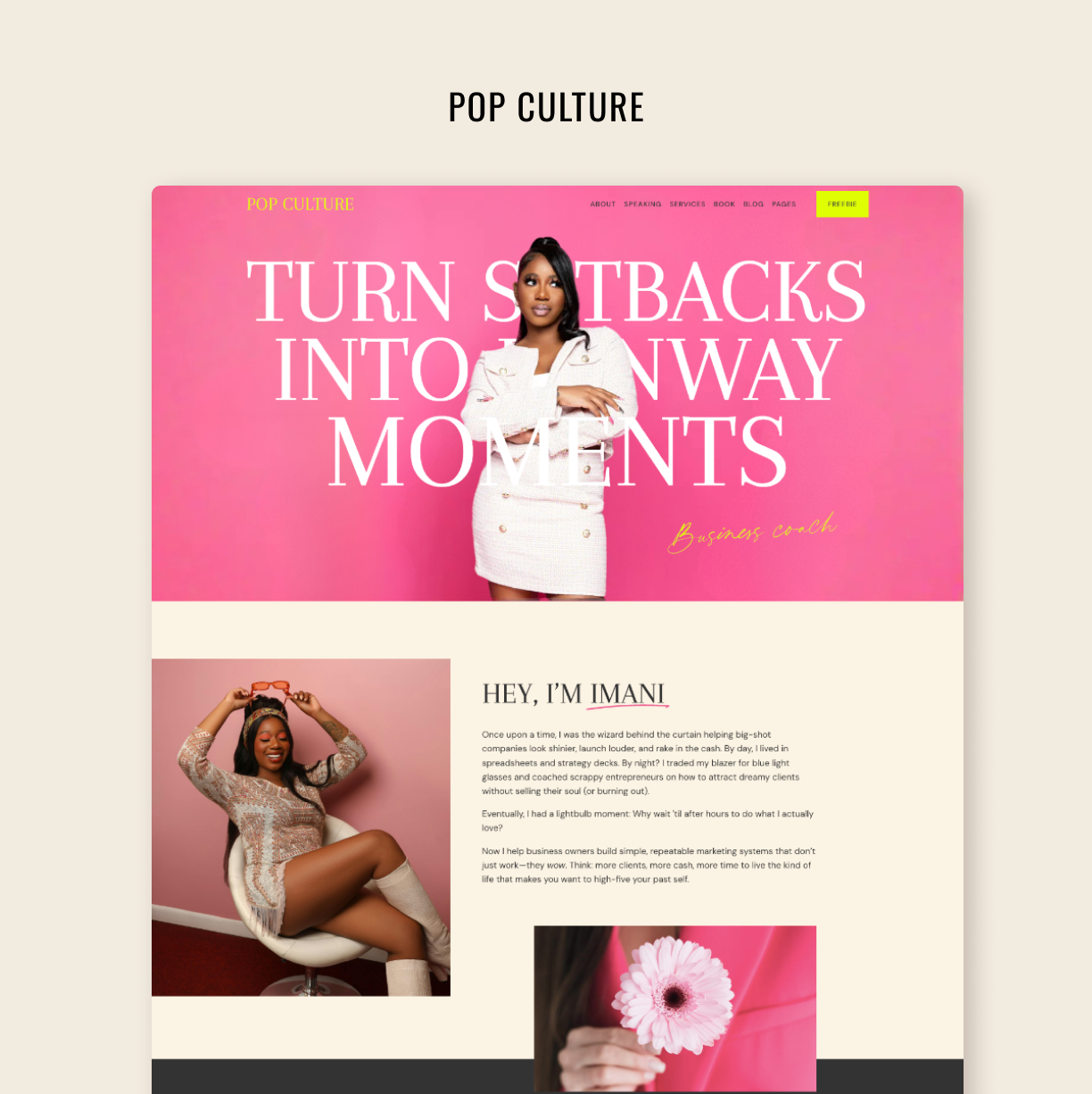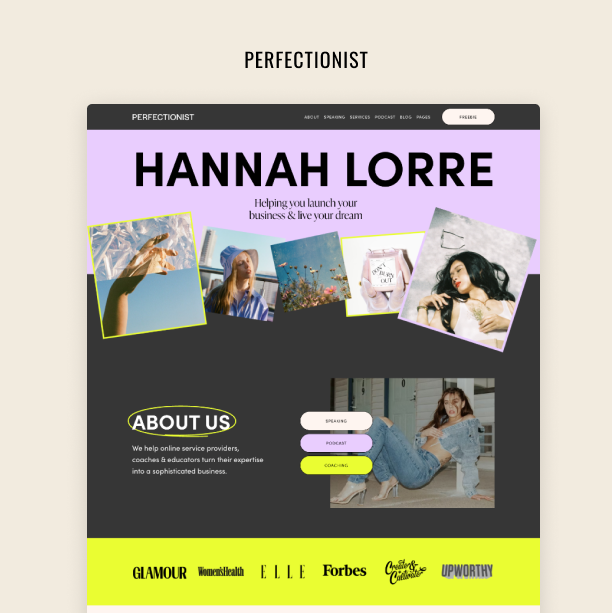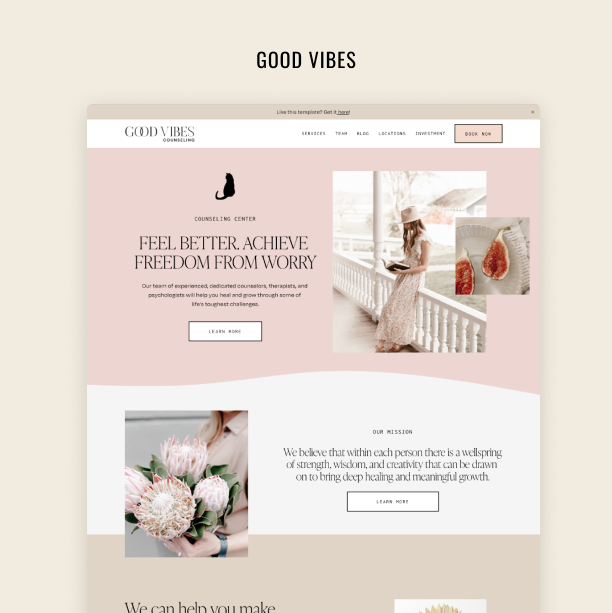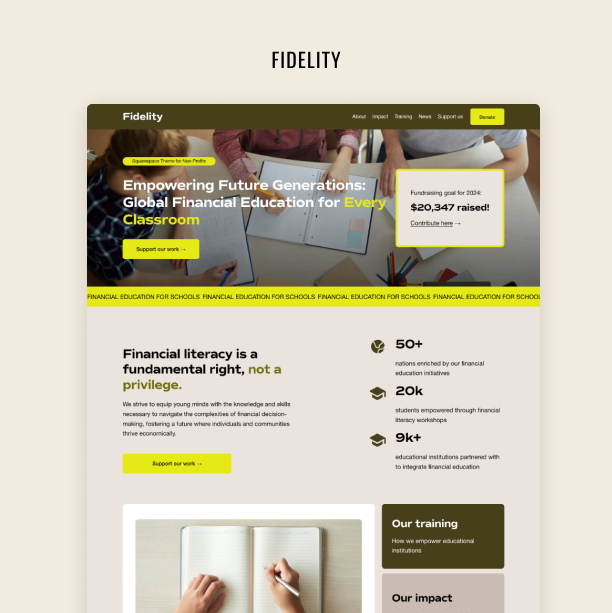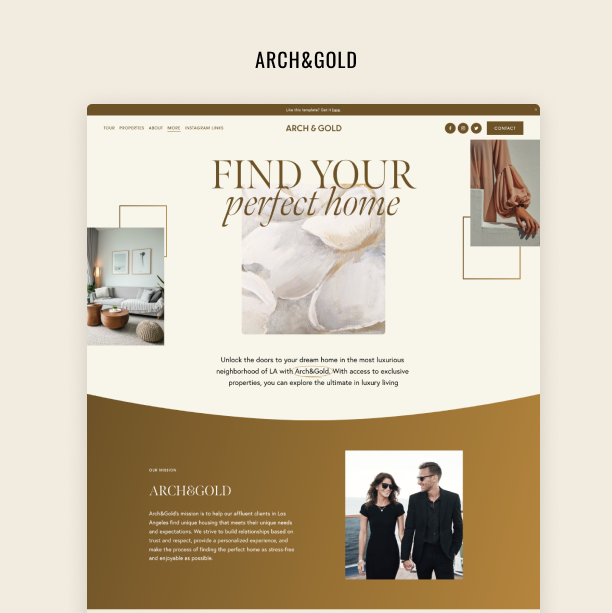How to Add a Booking Calendar to Your Squarespace Website
Make booking your services easier for your clients
Time is a valuable commodity for service-based businesses, and effective, automated scheduling can help them save tons of hours. Whether you run a fitness studio, a consulting firm, a photography business, or any other service-oriented venture, providing a convenient booking experience for your clients is key to both their satisfaction and your success.
Squarespace offers a range of tools to streamline and optimize your business operations – including the possibility to add your own calendar so customers can schedule their meetings and appointments with ease. In this article, we’ll discuss how you can add a booking calendar on your Squarespace website and boost your scheduling.
Scheduling on Squarespace: How to add a booking calendar to your website
There are basically two options you can explore to set up a calendar and allow your customers to schedule appointments on your Squarespace website:
Using Squarespace’s scheduling service (Acuity)
Using a third-party tool and a code block
Let’s go over each of them.
Squarespace Scheduling (Acuity)
You can use appointment scheduling blocks to display calendars so visitors can book appointments without leaving your site. Bear in mind you'll need an Acuity account (Squarespace’s all-in-one schedule management system) to use this block on your Squarespace website.
If your Squarespace account is already linked to an Acuity account, follow these steps to add your calendar to your website:
Go to the Squarespace editor, click Add Block, and then Scheduling.
Click the pencil icon on the block to open the block editor.
Choose the scheduler you want to display from the drop-down menu (a general scheduler or a scheduler for a specific calendar, appointment type, or category).
Now, if you want to display a calendar from an Acuity account not linked to a Squarespace website, first, you’ll need to copy your scheduler URL on Acuity. When you have it, you can add a scheduling block to any page on Squarespace following the previous steps but choosing Custom Link from the dropdown menu instead.
All Acuity plans in Squarespace support the scheduling block. However, if you’re using an Acuity account that is not linked to a Squarespace website, the free plan doesn’t support embedded calendars. So, you’ll need to upgrade to a paid plan to use scheduling blocks.
One of the coolest features of Acuity is that you can have more control over who can schedule with you through your website. Squarespace allows you to add a password to the page with your scheduling block so only visitors with a password can book an appointment. Alternatively, you can make your booking exclusive to site members by adding Member Areas to your site.
And in case you were wondering: Yes, you can fully customize the design of your scheduling calendar on the Acuity editor.
Third-party scheduling tools
If you're not using Acuity, you can add a calendar to your Squarespace website by either linking to an external booking page or embedding a booking widget with a code block, a type of block that allows you to add custom code to your site.
If you use different scheduling software, your first option to add your calendar to your Squarespace website involves linking to it using the following methods:
Button block. Create a button with the appropriate call to action (like ‘Book Now’ or ‘Book an Appointment’) and link to the third-party scheduling platform.
Navigation link. Add a link in your navigation menu that takes visitors to your third-party booking page.
Text link. Add a link to your third-party booking page on any page, blog post, or block content area on your website.
The second option is to embed a third-party calendar or booking widget using a code block on Squarespace. Bear in mind that this is a premium Squarespace feature and is only available in Business, Commerce, Professional, and Premium plans.
Here’s how you should go about embedding a scheduling service widget:
Copy the embed code from your third-party scheduling service (the exact process to get your embed code will depend on the service you’re using, but it’s usually relatively easy).
Head to your Squarespace site and open a page or post editor.
Add a code block and paste the embed code into the block.
Save, and you’re done!
Some of the third-party scheduling services you can use include Calendly, Oncehub, YCBM, and Chilli Piper, but there are many others boasting different features.
There you have it! Whether you’re using Acuity or a third-party provider, adding a calendar to your Squarespace account is easier than it sounds. This simple little hack can help your visitors book appointments with just a couple of clicks, streamlining the process and boosting your service-based business. So, why not give it a go?
FAQ: Scheduling on Squarespace
Before we go, let’s tackle some of the most frequently asked questions regarding scheduling on Squarespace:
-
Squarespace is a great option for setting up a scheduling website. It offers tools that help you automate everything from payments to reminders and allows you to share your availability and let clients book and reschedule appointments with ease.
Squarespace’s all-in-one scheduling management system boasts an advanced suite of features for scheduling appointments:
Customized and branded communication with customers, including confirmations, reminders, and follow-ups;
Automatic update of the calendars you already use, including Google, Outlook, and Office 365;
Payment processing integrations to charge clients easily before or after their appointments;
Subscriptions, gift cards, and packages to upsell your clients;
Custom intake forms to learn about new clients and gain new insights about returning ones;
Comprehensive invoice management to create professional invoices and allow your customers to pay online from any device.
-
Yes. You can embed your Google calendar on your Squarespace website by pasting the embed code on a code block where you want the calendar to appear. Here’s a step-by-step guide to adding your Google calendar to your Squarespace website:
First, you need your Google Calendar embed code:
Open Google Calendar on a computer (you can only get the code from a computer, not the app).
Click on the Settings icon and then Settings.
Click the name of the calendar you want to embed and copy the iframe code displayed in the "Integrate calendar" section.
Click Customize and choose your options.
Copy the HTML code displayed. That’s your embed code!
Now that you have the code follow these steps:
Log into your Squarespace website admin panel and create or edit a page.
Paste the embed code on a code block where you want the Google Calendar widget to appear.
Save, and you’re done!
-
Acuity provides online scheduling tools, while Squarespace is a website builder. However, Squarespace acquired Acuity in 2019 and rebranded it as Squarespace Scheduling, offering its services to new customers using Squarespace accounts. Now, Squarespace has united the entire scheduling experience under the Acuity name.
-
It depends on whether you’re using Acuity with Squarespace or a third-party scheduling service.
If you’re using Acuity with Squarespace to offer scheduling to your website visitors, follow these steps:
Log into your Acuity account and click Customize Appearance.
Click Scheduling Page Options.
Customize your calendar’s appearance by ticking the checkboxes and using the live preview on the right as a guide.
Visit Elements of a scheduler to learn and change what pieces of information appear on the calendar.
If you’re using a third-party scheduling service, you may or may not be able to customize your calendar. This will depend on the third-party provider and the plan you’re on.
-
Yes, you can use Acuity without a Squarespace website. There’s no need to sign up for anything else to use the service. Acuity comes with a separate scheduling page where your clients can book appointments, and you can embed your scheduler in almost any website — be it Squarespace or non-Squarespace.
However, a Squarespace website offers all-in-one features that any business can benefit from (e-commerce, blog, members-only areas, and more). It might be worth investing in a Squarespace website where you can embed your Acuity scheduler to tap into the full potential of the platform and expand your business.
-
Choosing which calendar or scheduling system to use on Squarespace will largely depend on your needs and your current tech stack. If you’re already using a calendar that works for you and that you can easily embed on your Squarespace website, that’s your best option right there!
However, if you’re starting from scratch, your best bet might be to use Acuity, Squarespace’s own scheduling solution. Acuity is an all-in-one online scheduling solution for your business that offers powerful tools like calendar syncing, automated reminders, payment processor integrations, and more.