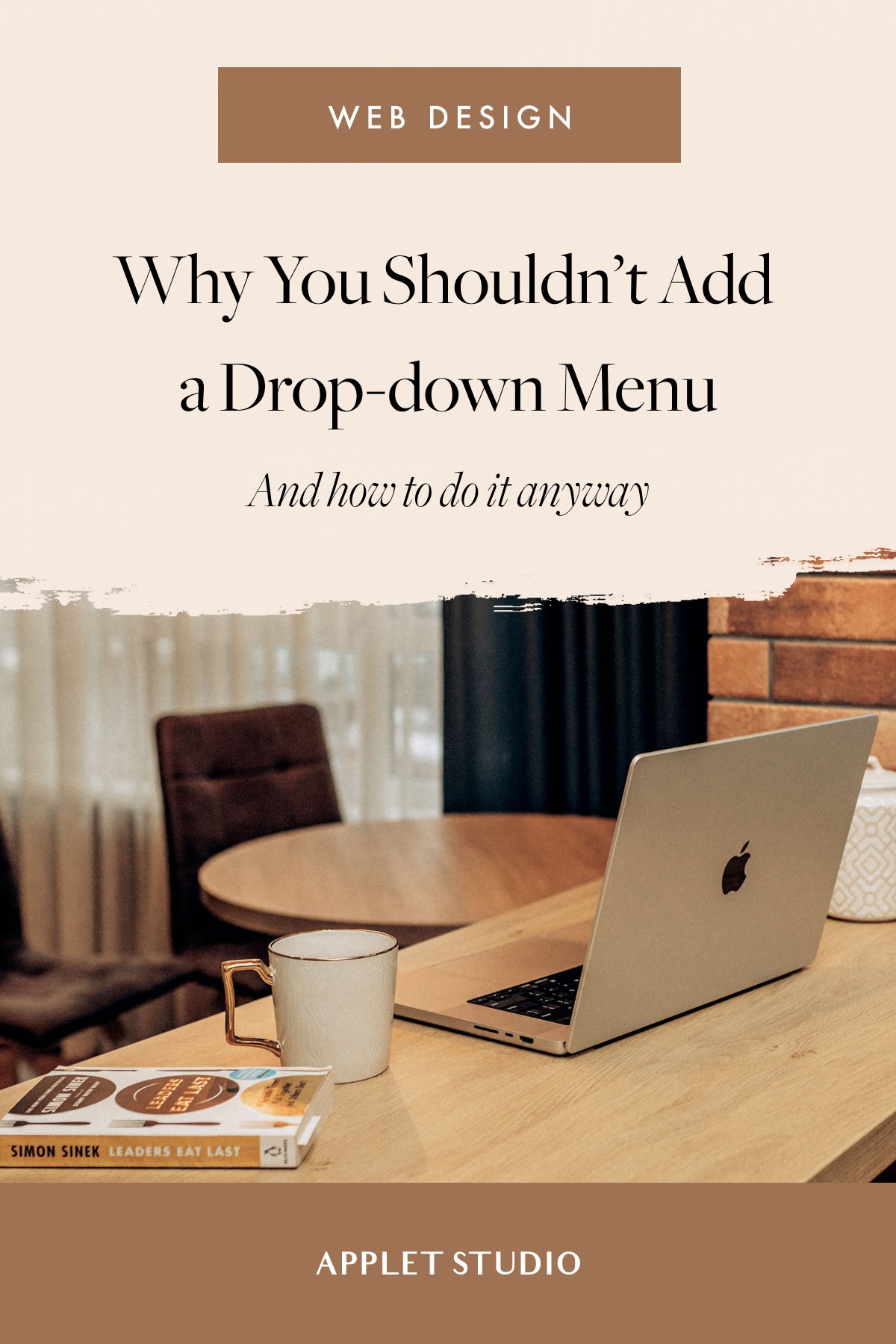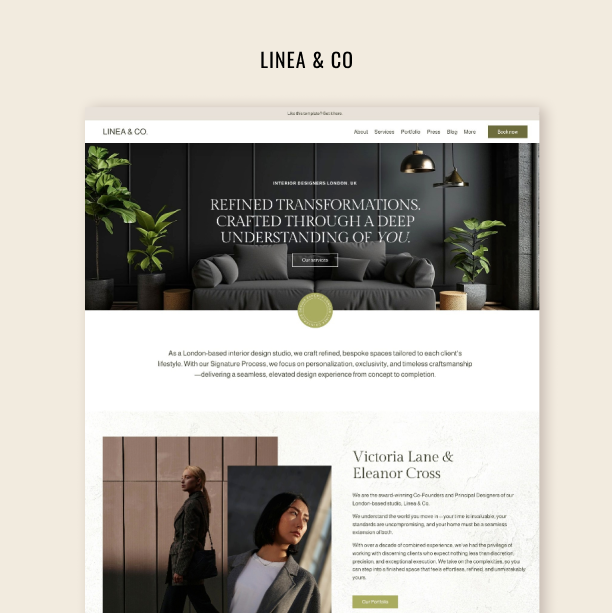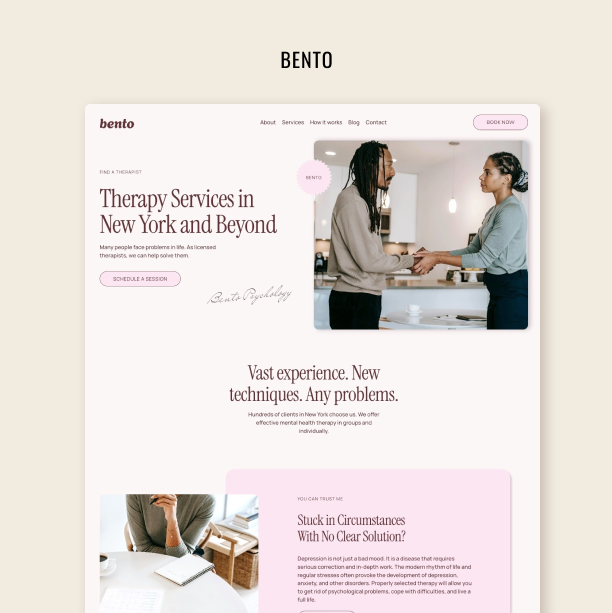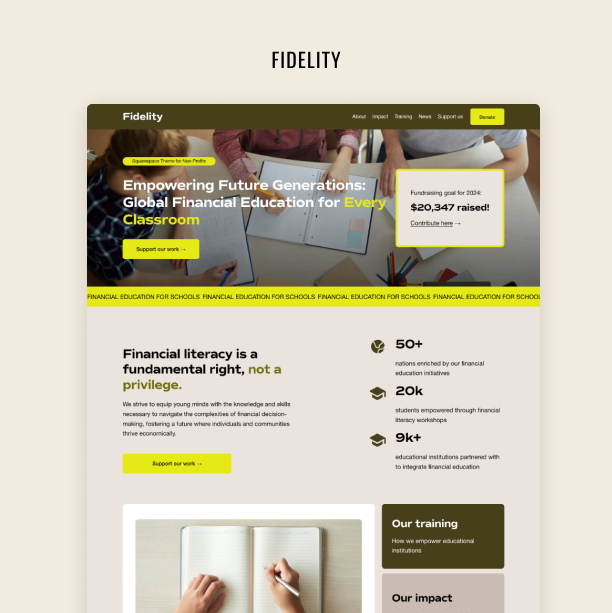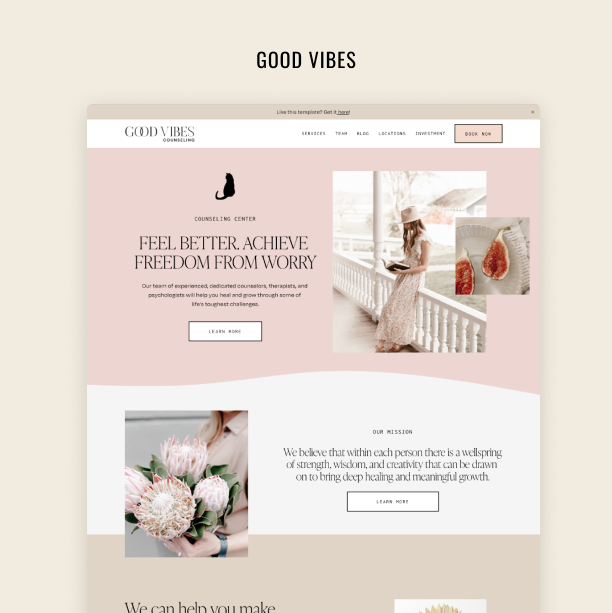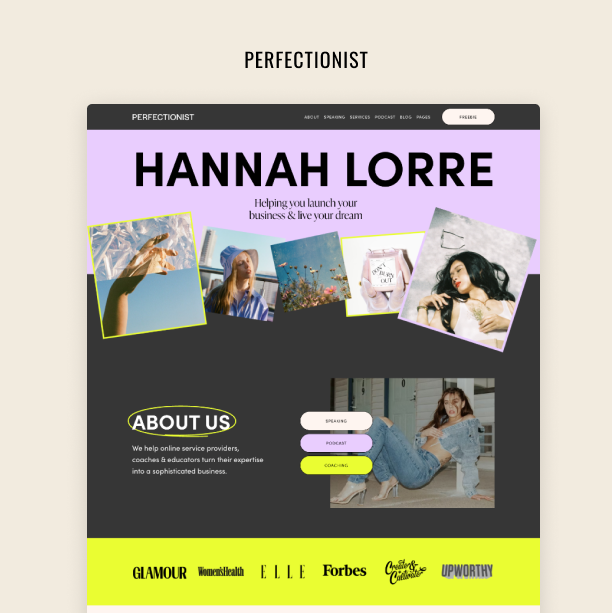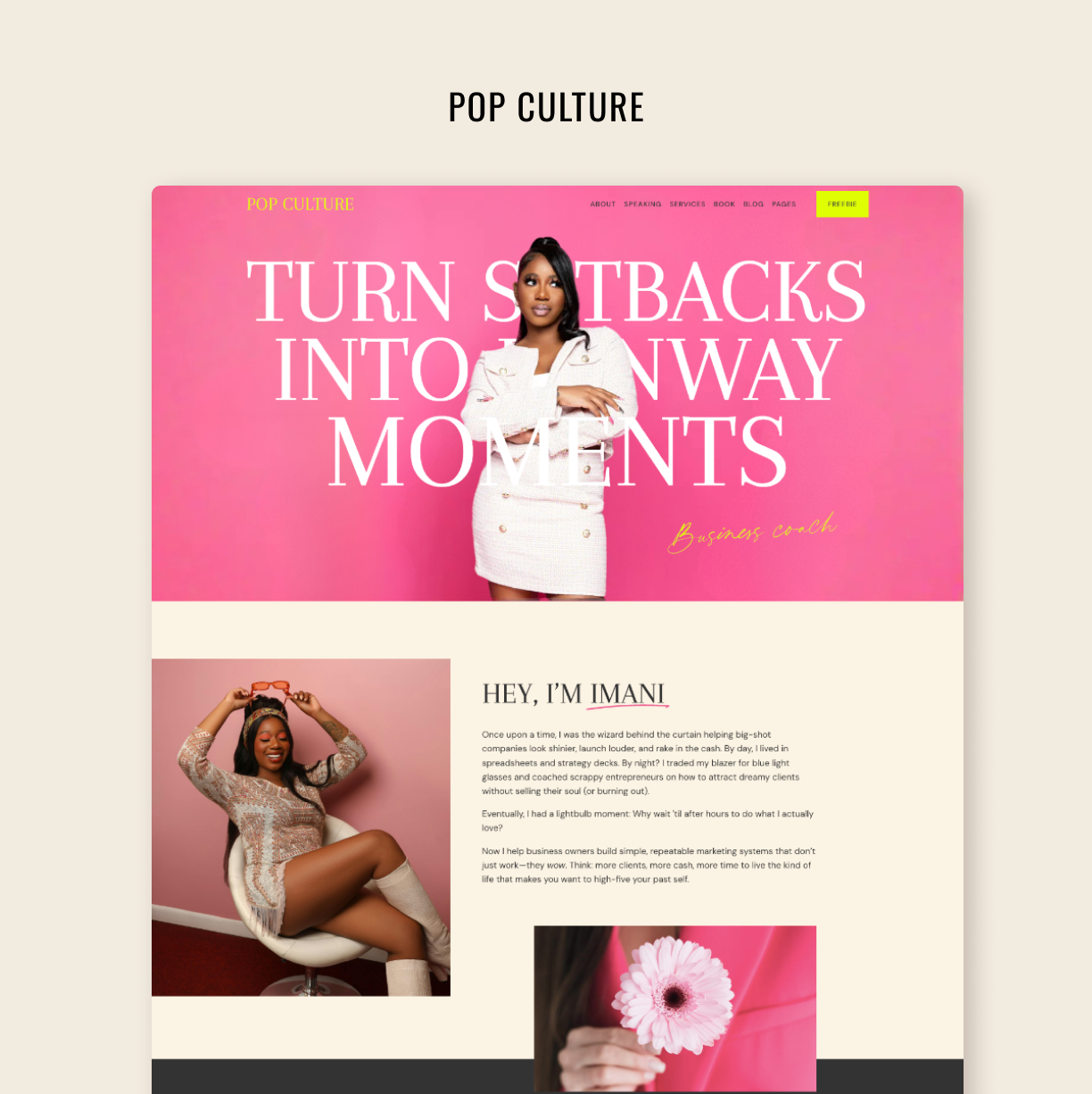How to Add a Drop-down Navigation Menu in Squarespace
But let’s discuss why you shouldn’t do it in the first place
To tell the truth, here at Applet Studio we are not fans of adding drop-down menus to the head menu of a website. So before heading into our tutorial let's discuss the drawbacks first so that you can make an all-informed decision.
While you want to organize and categorize your website pages in the neat drop-down menus, your website visitor might not enjoy this care and guidance of yours. Even though they are so ubiquitous on the web and present on almost every website, we wouldn’t recommend having them in your website architecture. What is wrong with drop-down menus you ask? A couple of things.
Why you shouldn’t add drop-down menus to your website navigation
They are annoying and confusing. Drop-down menus often hide options from view until the user interacts with them. This means that users can't see all their options at a glance, which can lead to frustration and disorientation.
They draw attention away from the top-level pages. When drop-down menus are present, users tend to navigate directly to lower-level pages, skipping the top-level pages entirely. This means that any important information or context provided on the top-level pages may be missed
They complicate the search process. When a drop-down menu has too many options, it can overwhelm users and make it difficult for them to find what they're looking for. This is particularly problematic when the options are not sorted in a logical way, or the main navigation says obscure things like "Pages" or "More".
Difficulty in navigation. Navigating through a drop-down menu can be tricky, especially on mobile devices. The small size of the options can make them hard to tap accurately, leading to mistakes and even more frustration. Additionally, they lower your website's accessibility, as they can present challenges for people with disabilities. For example, they can be difficult for people with motor control issues to use, and screen readers may not read them properly for people with visual impairments.
They signal that you have to redesign your website. If you have drop-downs, your website pages might be low-quality with content that has little or no value to the user. Too many pages often equals too much clutter, and it is a sure sign for you to review what needs to go down.
Try Squarespace for free – and save 10% when you purchase a subscription with code APPLET10
(Rare) exceptions of when you can add a drop-down menu to your website
We won't argue, there are some advantages to having drop-down menus and users know how to use them to find their way around.
There is no escape from adding them if you have a large website. We are talking about medium to large e-commerce or media websites, where users can drown in information. Here, drop-down menus could be lifesaving as they allow users to jump down a level or two to get to the content they seek.
On the large websites there could be related options, which still require separate pages. Drop-down menus allow grouping them together, to make it easier for users to understand their choices and make a decision.
Dropdowns can also help you reduce visual clutter and make the interface cleaner. Head navigation should always stay as neat as possible, as it impacts the visual style of your website. The fewer items are there – the better.
Redesign ideas to escape or improve drop-down menus
Since we are criticizing the drop-down menus, we should suggest ways on how to escape them. And we will.
Firstly, try using landing, long-form service, or sales pages to introduce your offerings. This can help move information from your drop-down items to the page in the top-level navigation. In other words, make a long page out of many short ones. We definitely advise this, if you have many pages which contain just a few sections (God forbid, it’s only one or two). You can successfully combine them into one thus reducing the number of clicks users have to take and making the customer journey smoother.
The second piece of advice is a more radical one: put your drop-down item in the top-level navigation. It should go up if it is important enough. If it isn't, then you shouldn't have had it on your website in the first place – delete it. This works well with one-item drop-downs.
Another key to successful implementation of drop-down menus is to limit the number of options to choose from. We recommend staying between 5 to 8 items in a drop-down menu. Any more than that number is harder to digest.
If you have a lot of items, consider using a mega menu. You have seen it many times on retailer websites, e.g. when you shop for clothes. It is easier to navigate and looks better than just a regular (insanely long) drop-down. We will explain how to add a mega menu to your Squarespace website in this blog too.
How to Add a Drop-down Navigation Menu in Squarespace
The easiest way to create drop-down navigation menus on your Squarespace website is to use folders. The logic is simple: each folder corresponds to one drop-down menu in your navigation. You can have several separate folders for different drop-downs, but you cannot nest folders within folders.
To add a folder go to the Pages menu of your website click the plus icon next to Main Navigation and scroll down to find Folder. An empty folder will appear in the pages panel and you will be able to rename it.
Folders aren’t pages themselves, they basically function like folders on your computer. To add pages to your folder, simply drag and drop the pages you need to put there. If you need to change their order in the drop-down navigation, drag and drop them again the way you like.
If you decide to rename the folder later on, simply click the gear icon next to it. You will be able to change the Page title, Navigation title, and URL slug there.
How to add a mega menu in Squarespace
As we explained earlier, there is no way to put folders within folders with the Squarespace native tools, thus you are quite limited with your drop-down navigation options. Luckily, you can add a mega menu to your Squarespace website with the help of a plugin. We recommend you take a look at Will Myers’s Mega Menu for Squarespace 7.1 Plugin.